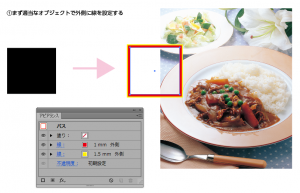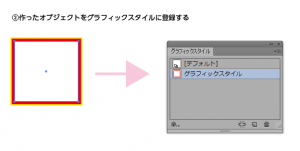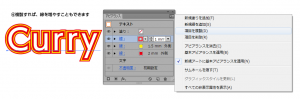このページを読んでいるということは、事の重大性に気付きましたね? 引き続き、イラストレーターのチョー役に立つかもしれないTips。中の文字を「なし」や「半透明」に設定して、テキストオブジェクトの線が外側だけに設定できちゃうの
この記事の元にした操作によって発生した不利益・損害は全て自己責任でお願いします!
まぁ、私はちょいちょいと使ってますが、、、。
動作確認したバージョン
まず動作確認したイラストレーターのバージョンはWindows版イラストレーターCS4・CS6・CC2015とMacintosh版イラストレーターCS5です。恐らくアピアランスとグラフィックスタイルの機能が備わったときに既に出来てしまっていたのではないだろうかと思われるので、無印CSからでも可能かもしれません?ちなみに説明に使用しているバージョンはWindowsのバージョンCS6です。
Step1.適当なオブジェクトで外側の線を設定する
まず長方形などを作成し、アピアランスを狙いの外側線を設定します。イメージでは線を2つ作ってますが、1つでもいいです。設定値は後程でも変更できますし、線の数も増やせます。
Step2.設定したオブジェクトをグラフィックスタイルに登録
アピアランスの設定をしたオブジェクトを「グラフィックスタイル」パネルにドロップして、登録します。「グラフィックスタイル」パネルはメニュー「ウィンドウ」から表示させます。
スポンサーリンク
Step3.テキストオブジェクトにグラフィックスタイルを適用
テキストオブジェクトを作成し、先ほど登録したグラフィックスタイルを適用します。選択ツールに切り替えて、テキストオブジェクトを選択して「グラフィックスタイル」パネルのリストから先ほど登録したものをクリックします。
Step4.完成!
これで、完成です。見事に外側のみ線が引けています!
Step5.後から太さや角の設定ができます
後からでも、設定は変更できます。何故か、線の位置は中央になっています、、、。
Step5.線が増やしたい場合は、複製しよう
線を増やしたい場合は、既に線が外側設定されている項目を複製すればオーケーです。
終わりの一言
いかがでしたか?グラフィックスタイルを登録しておけば簡単に適用することが可能ですし、何と言ってもアウトラインを取らないってことが一番の強みですよね。是非みなさんもご活用ください!
スポンサーリンク
More from my site
スポンサーリンク