ご好評いただいてるshock tmのCCエクステンション群ですが、年に3回ほど「インストール出来ません!」と問い合わせが来て返信がメンドイ、じゃなくてインストール方法がこの記事(分かるまでが難しい!Add-ons経由のCCエクステンションのインストール方法のワナ!)を書いた頃より変更されているので、今回再び懇切丁寧にまとめてみました。※基本Windowsですが、Macintoshでも同じと思います。
ちなみに現在WindowsARMベースのデバイスに対応していないようです、M1マックには対応したんかな?
ちょいと変更されたインストール方法
インストール方法が変更されたんですが、相変わらず分かりにくいです。デスクトップアプリケーションの【Creative Cloud Desktop】で全て完了すると思いきや、何故かブラウザでもサインインして操作を行わなければいけません。
順序はとしては
- Creative Cloudサイト上で目的のエクステンションを探す
- サイト上でエクステンションを認証する
- Creative Cloud Desktopでインストールする
といったところです。【Creative Cloud Desktop】でも【マーケットプレイス】➡【すべてのプラグイン】から検索できるのですが、【詳細情報】をクリックするとブラウザが開いてしまい、サインインするとトップ画面に戻るという嫌がらせ仕様なので素直に初めからブラウザでCreative Cloudサイトにアクセスしましょう!
それではボチボチ詳しい解説を始めましょう
1.ブラウザでサインイン
まず、ブラウザで【Creative Cloud】にアクセスして、右上の【Sign In】よりサインインして下さい。ブラウザは今は何でもいいみたいです。
このページ結構重たいゾ…。
サインインの画面はこんな感じです。貴方のアドビアカウントですよ?
スポンサーリンク
2.ブラウザでエクステンションを認証
ログインすると【Creative Cloud】のトップページに戻るので、目当てのエクステンションを検索して下さい。拙作のスクリプトパネルなら【scripshon trees】で検索すると一発ですよ?
検索したエクステンションをクリックすると詳細ページが表示されます。
3.Creative Cloud Desktopでインストール
いいな~、と思ったら右上の【Free】ボタンをクリック!(有料のものは【Buy】)
クルクルとなり認証完了!とりあえず今回はあらわになった【Install Now】をクリック!
すると、【Creative Cloud Desktop App】が起動しインストールの許可を求めてきますので【OK】をクリック!
無事エクステンションがインストールされました。お疲れ様でした!
プラグインを管理する
エクステンションはブラウザで認証することにより【Creative Cloud Desktop】でプラグイン管理ができるようになります。なのでブラウザからのインストール命令が効かない場合は、
【Creative Cloud Desktop App】を起動し【マーケットプレイス】に移動し、【プラグインを管理】をクリックします。ここでインストールやアンインストールができます。
スポンサーリンク
More from my site
スポンサーリンク

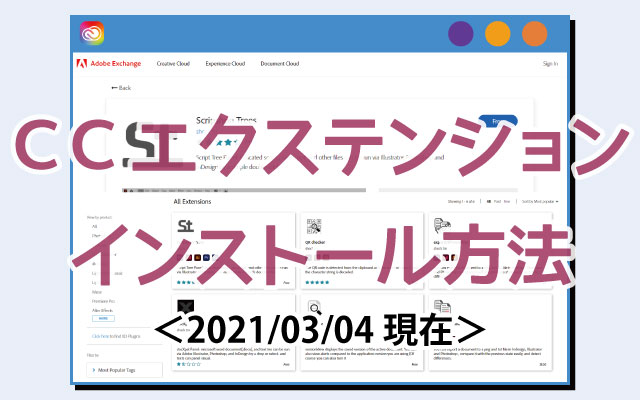

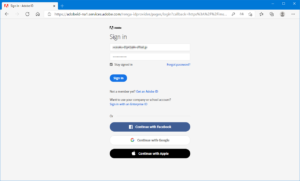
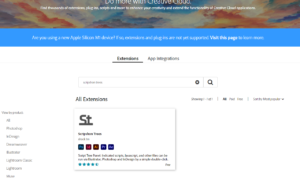
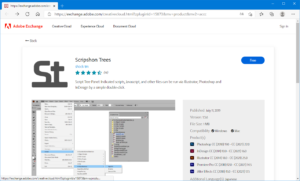

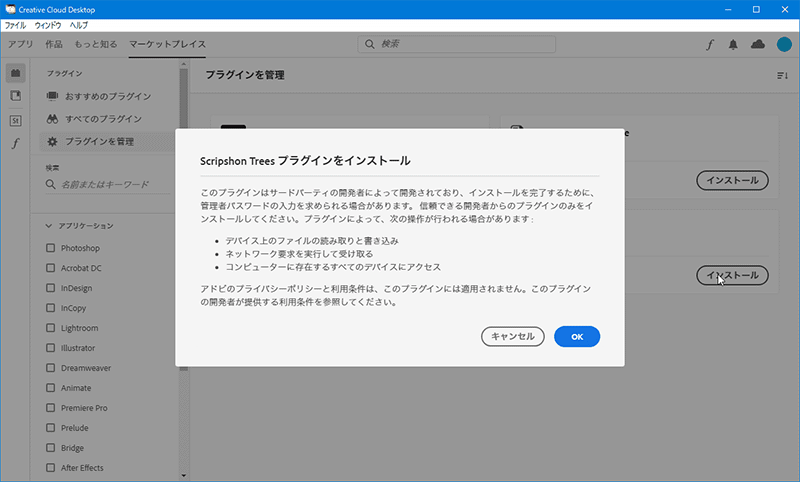





お世話になっております。
有料で使用しておりましたが、アンインストール方法がわからないので教えていただけるでしょうか。
アンインストール方法はこのページの下部に載っております。
サブスクリプション料金については期限が迫るとAdobeから次回契約メールが来るはずなので、放っておけば解約となるはずです。
英語なので頑張って解約しましょう!
お世話になっております。
非常に良いプラグインを発見させていただきました。
本プラグインを会社の作業者全員のPCに導入しようと思いますが、インストールはそれぞれのPCで個別に支払い&インストールを行わないといけないでしょうか?
10数台のライセンスに対してAdmin Console上で一括支払い&登録などはできるのでしょうか?
お忙しいところ恐縮ですが、上記お分かりになる範囲内で教えていただけるでしょうか。
多分、一括とかはないと思いますよ。
アカウントごとに支払い&インストールをよろしくお願いします。
こんにちはm(_ _)m
ScripshonTreesを直接のインストールは出来ないものでございましょうか?
何卒、宜しくお願い申し上げますm(_ _)m
直接のインストールはできない!Creative Cloudデスクトップアプリからガンバレ。